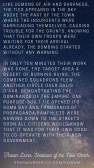Help
Recommending Star Wars Epics
When you recommend our site or a piece of content on our site, you can either:- type in the details of your contacts manually
- upload a CSV file of contact details
CSV files
If you choose to upload a CSV file we will give you a choice to choose which contacts you would like to recommend to before sending – don't worry we won't spam anyone on your contact list!Our recommend tool should work with all major software and web applications that support CSV, and we have prepared instructions for retrieving CSV files from the following software:
Windows Live Mail
- Start Windows Live Mail.
- Click on the "Contacts" icon at the bottom of the left column.
- On the Windows Live Contacts toolbar, click File | Export ►, and then choose Comma-Separated-Values (.CSV)
- Browse to a folder where you want to store your contacts and give it a name; click Next.
- Select the fields you want to save; click Finish.
- You will see a progress window that tells you the export is being actioned; the window closes.
- You can now close the Windows Live Contacts window. The process is complete.
- Find the .csv file in the location in which you saved it.
Microsoft Outlook
- Start Outlook
- From the left side menu select "Contacts";
- From the "File" menu select "Import and Export…";
- Select Export to a file from "Choose and an action to perform:" and click on the "Next" button;
- Select "comma-separated Values (Windows)" from the "Create a file of type:" select box and click on the "Next" button;
- Select a folder from which the contacts will be exported (usually the "Contacts" folder) and click the "Next" button;
- Select the filename of the exported file and its location and click the "Next" button;
- Click "Finish" button and you are done.
Outlook.com
- Log into your Outlook.com e-mail account;
- Click the menu icon in the top left;
- Click on "People";
- From the "Manage" drop down, select "Export for Outlook.com and other services";
- The file has downloaded.
Mozilla Thunderbird
- Start Thunderbird;
- Click on "Tools" from the top menu, and then select "Address Book";
- In this "Address Book" select "Tools" and then "Export";
- Select "comma-separated" from "Save as type" select box;
- Enter the name for the exported (saved) file;
- Click on "Save" button and you are done.
Gmail
- Log into your Gmail e-mail account;
- Click on Contact from the left menu;
- Click on "Export" in the top right title bar;
- Select the contacts group that you want to export (i.e. "Everyone (All Contacts)" to export all contacts);
- Select "Google's CSV format (for importing into another Google account)." on "What format would you like to export to?";
- Click the "Export" button;
- Save the file.
Yahoo
- Log into your Yahoo e-mail account;
- Click on Contact from the top menu;
- Click on the 'Import/Export' link on top right;
- From the "Export" page section, click on the "Yahoo! CSV:" "Export Now" button;
- Save the file.
- Log into your LinkedIn account;
- Click on Contacts from the left menu;
- At the very bottom click "Export connections";
- Select "Yahoo! Mail (.CSV file)"
- Type the security image in the text box;
- Click the "Export" button;
- Save the file.
Mac
You will need Numbers (the Apple spreadsheet).- Open Contacts app;
- Select all your contacts (Cmd+A);
- Copy to clipboard (Cmd+C);
- Open Numbers;
- Paste (Cmd+V);
- Go to File → Export to → CSV;
- Save the file.